반응형
Windows에서 파일을 압축하는 방법을 찾고 계신가요? 압축 파일은 여러 파일을 하나로 묶거나 용량을 줄여 전송 및 저장을 편리하게 해주는 유용한 방식입니다. 이번 글에서는 Windows 기본 기능과 추가 프로그램을 이용해 파일을 ZIP으로 압축하는 쉬운 방법을 소개합니다!
1. Windows 기본 기능으로 ZIP 파일 만들기
Windows는 ZIP 파일을 만드는 기능을 기본으로 제공하여 별도의 프로그램 설치 없이도 쉽게 파일을 압축할 수 있습니다. 아래 단계를 따라 해보세요.
- 압축할 파일 또는 폴더 선택
압축하려는 파일이나 폴더를 클릭해 선택합니다. 여러 개를 선택하려면 Ctrl 키를 누른 채 클릭하세요. - 오른쪽 클릭 후 "보내기" 선택
선택한 파일 위에서 오른쪽 클릭하고, 메뉴에서 보내기를 클릭한 다음, 압축(zip) 폴더를 선택합니다. - ZIP 파일 생성 완료!
선택한 파일과 동일한 위치에 [파일명].zip이라는 이름의 압축 파일이 생성됩니다. 이 파일을 이제 이메일로 보내거나 USB에 저장할 수 있어요.
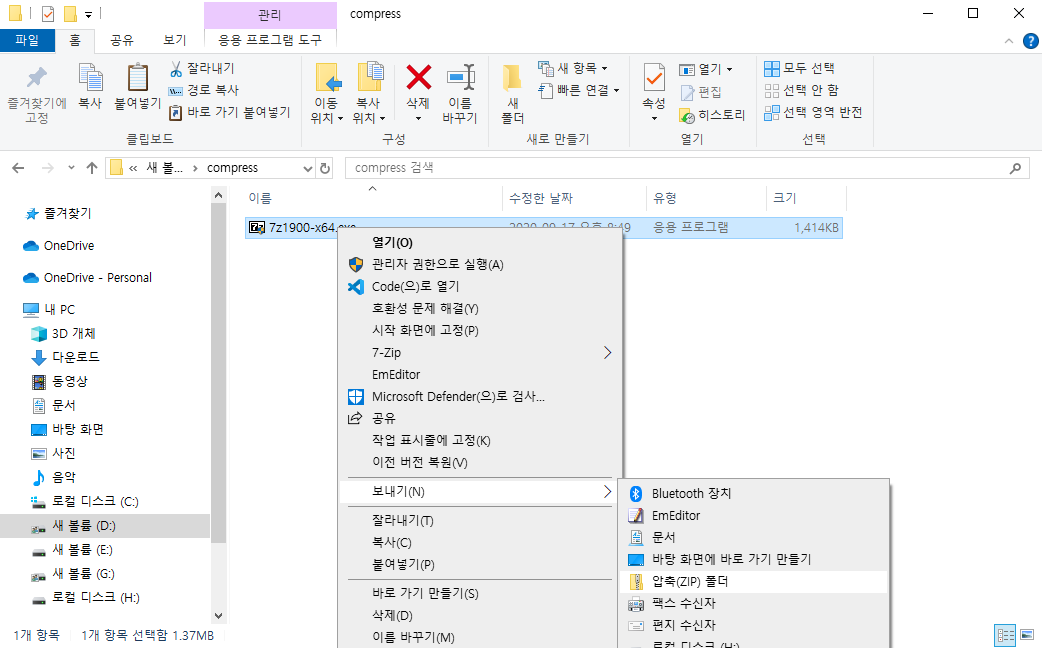
2. 서드파티 프로그램 사용하기 (예: 7-Zip, WinRAR)
기본 기능 외에도 7-Zip, WinRAR, WinZip 같은 서드파티 프로그램을 사용하면 더 다양한 압축 옵션을 활용할 수 있습니다. 특히 큰 파일을 더 높은 압축률로 압축하거나, 비밀번호를 설정하고 싶은 경우 서드파티 프로그램이 유용합니다.
7-Zip 예시:
- 압축할 파일 선택 후 오른쪽 클릭
파일을 선택하고 오른쪽 클릭한 후, 메뉴에서 7-Zip을 선택합니다. - 압축 옵션 설정
"Add to Archive" 또는 "압축"을 선택하면 원하는 압축 포맷, 압축률, 비밀번호 설정 등 다양한 옵션을 설정할 수 있습니다. - 확인 버튼 클릭
설정이 끝나면 확인을 눌러 ZIP 파일을 생성합니다.
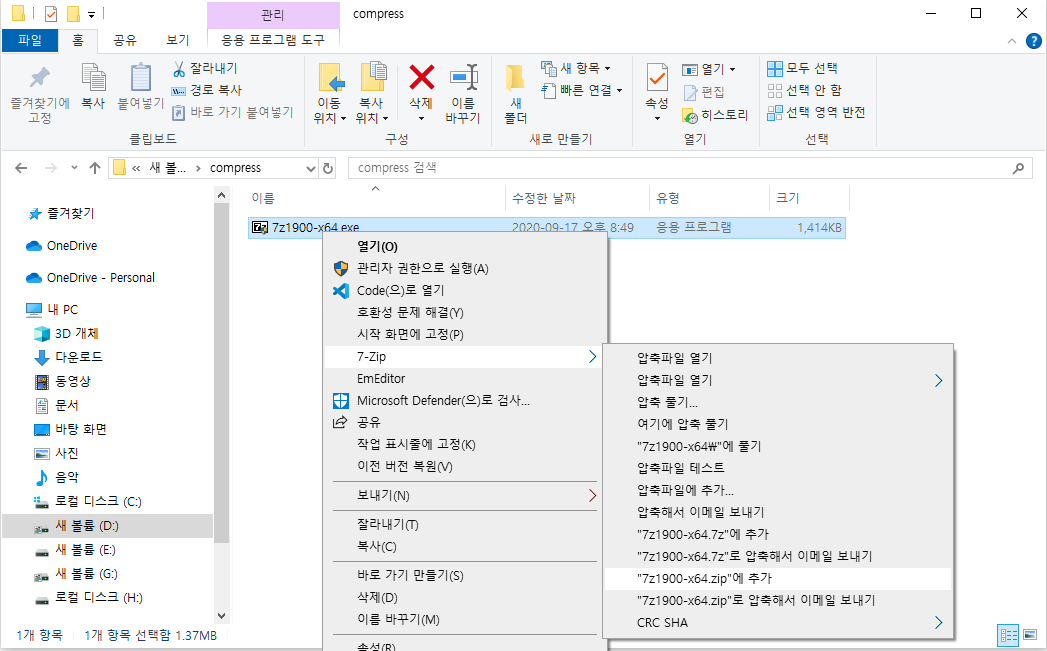
서드파티 프로그램은 7-Zip 공식 웹사이트 등에서 무료로 다운로드할 수 있으며, 파일을 안전하게 압축하고 관리할 수 있는 다양한 기능을 제공합니다.
이렇게 두 가지 방법을 사용해 손쉽게 파일을 ZIP으로 압축할 수 있습니다. Windows 기본 기능만으로도 간단한 압축은 충분히 가능하며, 더 많은 기능이 필요할 땐 서드파티 프로그램을 이용해 보세요!
반응형
'컴퓨터 > Windows' 카테고리의 다른 글
| Windows CMD 명령어 - 시스템 정보 확인 (0) | 2025.02.22 |
|---|---|
| Windows 11에서 새 하드디스크 인식 문제 해결! 디스크 관리 도구로 쉽게 설정하는 법 (0) | 2024.11.05 |
| 윈도우10 자동 재부팅 방지 (0) | 2021.10.19 |
| 윈도우 10 에서 tar 파일 압축/해제 하기 (0) | 2021.08.18 |
| 윈도우(windows) 에서 폴더 못찾게 숨기기 (1) | 2017.04.18 |