내용의 출처는 아래와 같습니다.
설정
http://blog.naver.com/addypark/50140486908
http://metalbird.tistory.com/entry/Putty
자동로그인
http://stove99.tistory.com/172
1. 설정
Putty 사용법
putty는 검색 창에 putty라고 치면 쉽게 다운받을 수 있다. 운영체제 별로 ^.^
일단, putty는 원격으로 linux shell을 이용하는 ssh를 사용하는데 있어서 가장 흔히 사용되는 프로그램이다.
성능도 뛰어나고 파일 설치를 굳이 안해도 portable ver로 제공해주기 때문에 정말 편리하고 감사한 프로그램이다.
원격으로 작업을 하기 위해 사용하는 것이 주된 목적이지만, 기본 프로그램 설정 사항도 알아두면 나쁠 건 없을 것 같다.
1. 버퍼 크기
command 실행 시 화면 상에 보여지는 줄의 수를 조정할 수 있다.
버퍼가 작다면 여러 줄이 출력되는 command를 실행 시, 일정 부분이 짤리게 된다.
window lines of scrollback > 이 부분을 조정하면 된다. 200은 200줄만 보여준다는 이야기이다.
출력 row는 1000개인데 그 중에서 200개만 보여준다는 의미. 조정하면 된다.
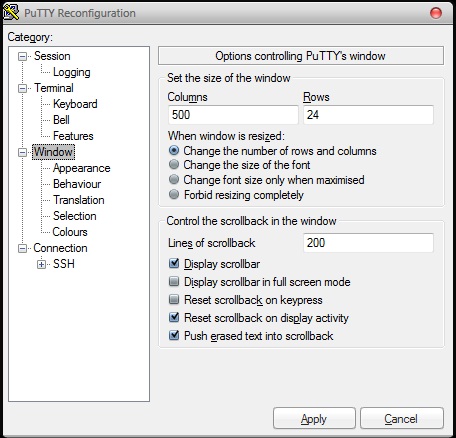
2. 단축키
별 필요는 없다. 끄고 싶으면 exit 입력하면 되는 거니까.
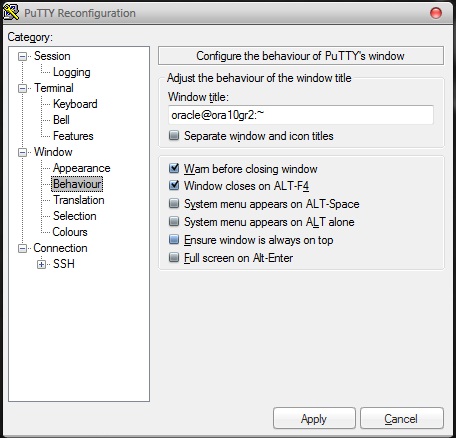
3. font
change를 눌러서 원하는 폰트로 바꿔주면 된다.
gap between text and windwo edge를 3으로 설정하면 putty 창 프레임에 바로 붙어 보이던 글자들이 간격이 생겨 가독성이 up
나는 뭐 별로 불편하지 않아서 따로 지정 안 했다.
그리고 font color도 지정할 수 있다.

4. Character Encoding
한글 사용시 깨지는 것을 방지하기 위해 character set을 UTF-8로 변경해준다.

5. copy and paste
나는 이 기능이 제일 좋다. cp, pst하는데 윈도우처럼 control도 안 먹히고, 마우스로 일일이 하기 귀찮은 나같은 사람에게 딱임.
출력된 부분을 마우스 클릭만으로 cp, pst가 되게 한다. 드래그만 하면 복사가 되고 오른쪽 클릭을 하면 붙여넣기가 된다.
이건 compromise를 선택했을 때이다.
windows 기능이 좋다면 windows를 선택한다. 오른쪽 버튼을 누르면 메뉴가 뜬다.
xterm도 괜찮다. 이건 가운데 버튼에 pst되는 기능이다.
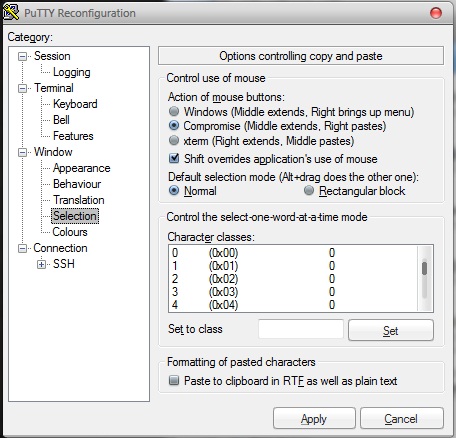
6. session save
마지막으로 이 모든 걸 저장을 해놓아야 다음번에 다시 putty를 실행되도 이 설정이 유지된다.
default setting을 눌러서 save를 한다.
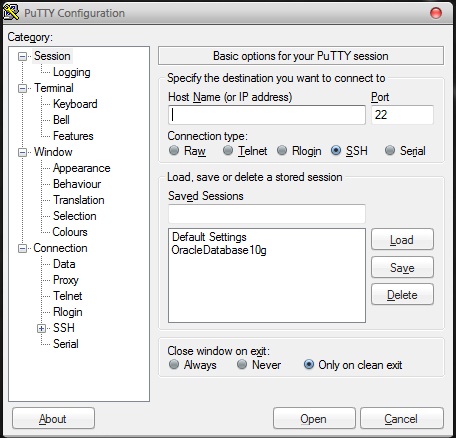
cf ) 작업하다가도 맘에 안들면 바꿔 줄 수 있음. 상단 제목표시줄에서 오른쪽 버튼으로 change settings
1-1. 설정
Secure CRT를 썼으니 마찬가지로 라이센스 문제로
간단한 터미널 중 가장 유명한 Putty 사용. 설치 조차 필요없이 Putty.exe파일 하나로 실행
(레지스트리는 등록된다. - 즉 차후 완전한 삭제를 위해서는 레지스트리도 삭제해야한다는것.)
설치 시 수정해야 하는 옵션
1. 출력 라인수를 늘리자 기본이 200으로 설정되어있어 조금만 긴 파일 또는 로그를 볼경우 매우 불편하다. 20000정도로 해도 부담이 없다. (골동컴퓨터제외)
Line of scrollback - 10000으로 수정
2. 글자크기와 창 간격을 수정하자.
- font quality를 clearType으로
- Gap between text and window edge: 창간격을 3정도로
- Font를 change하여 글자크기와 가독성을 높이자.
Windows폴더에 사설 폰트를 넣어넣을경우 선택이 가능하다. 하지만 라이센스를 조심하자.
3. 파란색과 까만색이 구분이 힘들다. 파란색을 조정해주자.
RGB값을 조정하여 Blue값을 수정해주는게 좋다. 마찬가지로 Blue Bold값도 수정해주자
4. 수정이 끝났으면 초기화면의 Default Setting에 Save로 저장해주자. 그대로 수행하면 1회성으로 끝나게 된다.
2. 자동로그인
PuTTY 는 별도로 설치하지 않고 간편하게 ssh에 접속할 수 있어서 즐겨 사용하는 ssh 클라이언트 프로그램이다.
살짝 불편한게 있다면 접속할때 마다 맨날 비밀번호를 입력해야 한다는 점이다.
요걸 해결해 보자.
할려면 먼저 당연히 putty.exe 필요하고, 부가적으로 암호없이 접속할때 필요한 공개키/개인키를 생성해야 되기 때문에 puttygen.exe 이라는 후로그램도 필요하다.
다운로드는 요기(http://www.chiark.greenend.org.uk/~sgtatham/putty/download.html) 가서 살짝 다운해 주면 된다.
1. puttygen.exe 으로 키생성
bit 수에 초반에 2048로 입력돼 있는데 1024로 바꾼다. 뭐 안바꿔도 상관은 없다. 그런다음 Generate 버튼 클릭!
키를 맹글기 시작하는데 빨간네모친 부분위에서 마우스를 슬슬 움직여 줘야 된다 -.-
키 생성이 완료되면 일단 맨 윗부분에 있는 공개키 부분에 있는 텍스트를 마우스 드래그 해서 어디다 복사해 놓는다.
Save private key 버튼을 클릭해 생성된 개인키를 적당한데다 저장.
요기까지만 하면 더 이상 puttygen.exe 은 필요없다. 또 언젠가 쓸것 같으면 그냥 냅두고 필요없을것 같으면 삭제해도 된다.
2. 서버 authorized_keys 에다 공개키 등록하기
일단 접속할 서버 authorized_keys 파일에다 공개키를 등록해야 되기 때문에 일단 한번은 비밀번호를 입력하고 서버에 접속해야 한다.
# authorized_keys 에 공개키 추가. # 아까 복사해둔 공개키를 요파일 내용에다 붙여넣기 한 후 저장한다. # 기존에 등록된 키가 있으면 엔터치고 한줄 아래에다 붙여넣기 하면 된다. vi ~/.ssh/authorized_keys
//위의 설명이 간략하여 자세한 설명을 추가
1.리모트 서버에 공개키 설정
접속할 서버에 로그인한다. 기본적으로 이하에 위치하게 될 것이다.
/home/[로그인ID]/
.ssh폴더를 찾아 [authorized_keys]파일 편집한다.
폴더나 파일이 없으면 생성해야 하는 데 다음에 유의 하자
.ssh 의 권한 700<br />authorized_keys 의 권한 600<br />으로 하지 않으면 로그인시 'Server refused our key'라는 메세지를 만나게 될 것이다.
$ls -al <br />$cd .ssh<br />$vi authorized_keys<br />
이때 기존에 내용이 있다면 한줄 뛰고 puttygen에서 생성된 'ssh-rsa.....' 약 200 자리 문자열 을 복사해서 붙여 넣는다.
혹은 위에서 저장한 공개키를 '.ssh'폴더에 복사한 후 다음과 같이 붙여 넣는다.
$cat userid.pub >> authorized_keys
이걸로 서버 설정은 완료 되었다.
3. putty.exe 로 ssh 접속하기
후로그램을 뽓 실행해서 왼쪽 메뉴에서 Connection - Data 로 이동해서 Auto-login username 에다 자기가 로그인할때 쓰는 아이디를 입력한다.
Connection - SSH - Auth 로 이동해서 아까 저장한 개인키 파일을 지정해 준다.
Session 으로 이동해서 접속 정보(ip, port) 입력한 후, Saved Session 에 적당한 이름 입력 후 Save 버튼 클릭
※ 다음번에 실행할때는 집 선택한 후 Load 버튼 클릭하면 지금 설정 고대로 불러온다.
Open 버튼을 살포시 클릭해 주면 쪽바로 접속이 잘 될 것이다~~
※ 개인키만 있으면 서버에 접속할 수 있기 때문에 개인키는 관리 잘하길 바람.
※ 공용으로 쓰는 PC 에서는 그냥 아이디/비밀번호 입력하고 로그인 합시다.
'컴퓨터 > Windows' 카테고리의 다른 글
| CPU-Z 1.72-en (pc 컴퓨터 스펙 확인 프로그램 ) (0) | 2016.01.17 |
|---|---|
| 네트워크 드라이브 연결 경로 레지스트 삭제 / 목록 삭제 (0) | 2016.01.17 |
| 윈도우(windows) 배치 파일 명령어와 배치 파일 만들기 (0) | 2016.01.17 |
| 윈도우 / DOS / cmd 커맨드 명령어 모음 (2) | 2016.01.17 |
| 윈도우7 최적화 (2) | 2016.01.17 |